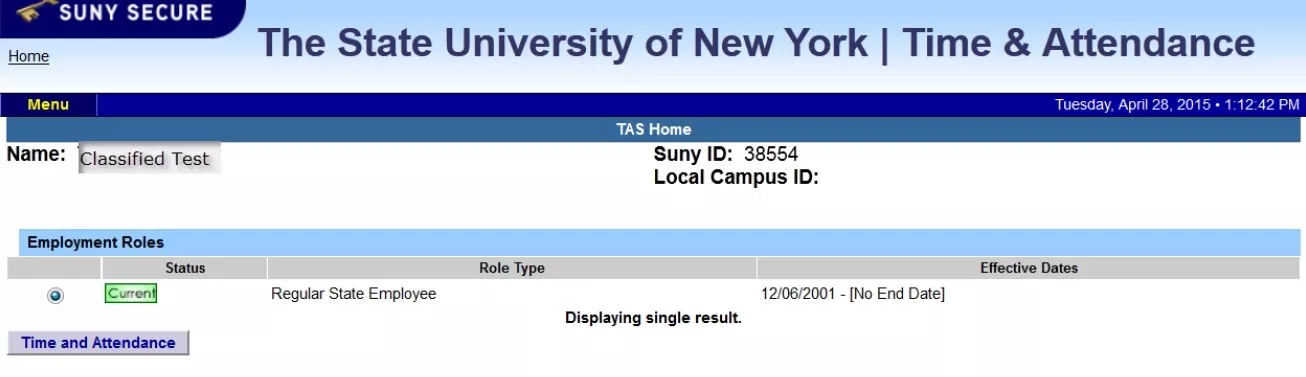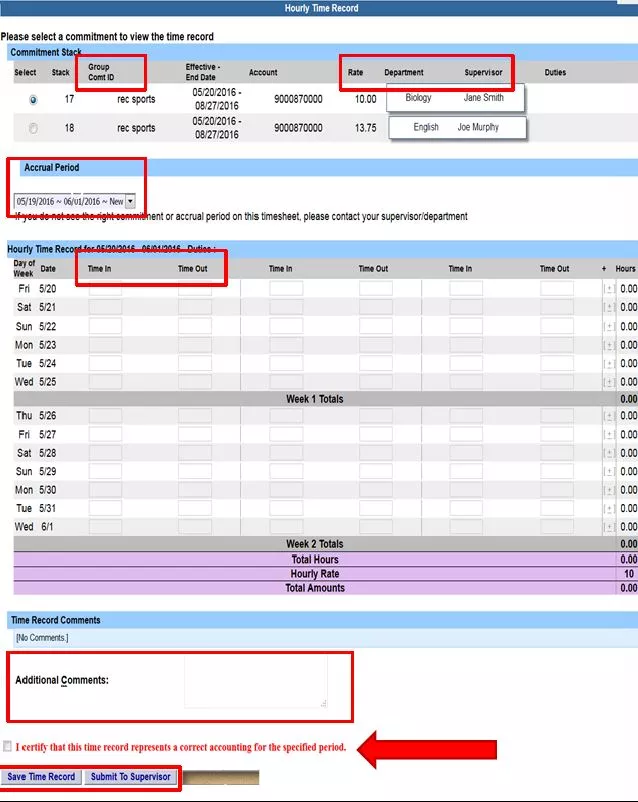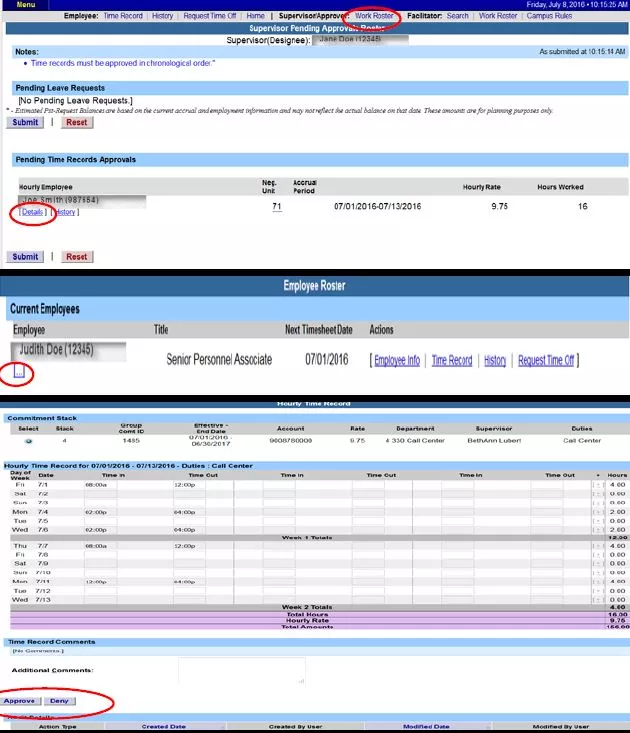Student Guide - Work Study & Temp Service Payrolls
Students must be registered and taking classes during the dates of employment to be employees on the Temp Service Student Payroll (SAP) or the Work Study Payroll.
- Appointment forms are required for all SAP employees; only the student may turn in a completed appointment form to the Student Employment Coordinator to be considered for the SAP or Work Study payrolls.
- An official “award” needs to be on file to be on the Federal Work Study payroll
- Fall/Spring appointment dates must end Wednesday AFTER May graduation
- New Appointment forms need to be submitted for SAP Summer appointments; Summer appointment dates start Thursday after May graduation through the beginning of the pay period preceding the first day of classes
- Due to COVID, all checks and advices are mailed to employees to their legal address, unless another address has been provided to the HR/Payroll Offices.
Do not allow a student to work until all paperwork has been completed and submitted to the Student Employment Coordinator for processing.
- Supervisors must complete their portion in the top section (i.e. account, rate of pay, etc)– Note: All hiring managers/supervisors who intend to hire temp service employees must now acquire signature approval from their Cabinet Member and the Vice President for Administration, Julie Piscitello.
- Once signature approvals are acquired, the student employee can be offered employment and must fill in the middle section of the form with their personal information.
- All information must be completed.
- Separate appointment forms are required for different account numbers as well as for different rates of pay.
Account Numbers & Rates of pay for the SAP Payroll
The student must submit a new appointment form for account number or rate of pay changes. The effective date should be the beginning of a pay period recorded in the “dates of employment” field.
Changing a student’s rate of pay:
- The student must submit a completed appointment form with the new rate of pay in the “hourly rate” field
- The effective date for the rate change is recorded in the “dates of employment” area
Important!
- Students with more than one job (same or different payrolls) will have more than one timesheet record to complete each pay period worked. It is the Students’ responsibility to select the correct timesheet and this is to be verified/approved by the appropriate supervisor.
- Students having TWO rates of pay with the SAME account number must submit separate online timesheets for each rate of pay.
- Students are responsible for keeping track of the balance of their Work Study award; at any point in time students can contact Financial Aid to obtain this information.
• If a timesheet is not displayed for a commitment, please contact your supervisor to ensure all paperwork has been submitted to correct departments.
• Any timesheet(s) submitted to the Supervisor and/or approved by the Supervisor after the submission deadline are considered LATE, and payment will not be processed until the next payroll.
• Per SUNY, Student Assistant Position policy #8300, Student Assistants on the SAP Payroll must be limited to a maximum of 29 hours per week combined at all times, including semester breaks and during the summer.
• Check for accuracy and completeness using the timesheet rules before submitting.
• Hours worked must be recorded on the correct day in the appropriate timesheet week.
• After working 6 hours for SAP or 5 hours for Work Study, students must show a break of at least 30 minutes.
• Students on both Payrolls are restricted to working a total of 20 hours per week while school is in session; in the event a student works over 20 hours the Supervisor must indicate in the comments box that the student is in good academic standing.
Students will sign into the Time and Attendance System (TAS) and enter their existing user id/password for the MyOneonta home page. Please note: your first time signing in the system may ask security questions inclusive of birth date and SUNY ID #. Your SUNY ID is not your A#. Please contact Payroll at ext. 2504 for your SUNY ID #.
Once logged into TAS, the home page will be displayed. This includes employee information and employment roles. To begin using TAS, select the Role Type for which time should be entered. Then click the “Time and Attendance” tab.
Time Record
- If you have multiple positions on Campus, select the corresponding commitment based on Group Id (job description/title), Department, Supervisor and Rate of Pay to enter time worked.
- Select the accrual period in which you will be entering your time for. Accrual period status:
- New = new time record
- Working = working on time record
- Pending = submitted to supervisor and awaiting action.
- Approved = supervisor approved time record
- Denied = supervisor denied time record
- Enter the accurate time in/out per day, multiple times a day if needed. Please enter "A" for AM and "P" for PM. Click on Save Time Record after each entry.
- Enter comments in the box indicated below if you wish to submit comments to your supervisor on your time record. Once your hours of obligation has been completed and entered for the pay period, please check the box certifying the information that has been entered is accurate and then click on Submit to Supervisor.
- Once you have submitted your time record to your supervisor, the status will change to pending until approved.
- Total Hours = total number of hours entered within the pay period.
- PDF Report = Printable time record.
- Audit Details at the base of the timesheet will provide date/time-stamp of submittal and supervisor action (approve/deny).
- Student workers are encouraged to apply for Direct Deposit. There is also the option to suppress the printing of the direct deposit advice.
- Paychecks/advices that are issued over the Winter Break and also at the end of the Academic Year will be mailed to the address printed on the front of the check/advice.
- Students who wish to receive their pay at the Payroll Office at these times may fill out a “Student Request Not To Mail” form and return it to the Payroll Office, 214 Netzer.
Supervisor Guide - Time & Attendance System (TAS)
- Sign in to SUNY HR Time and Attendance using your assigned SUNY Oneonta email address.
- Select “Work Roster.”
- View employee’s Time Record
- Select “Details” to view employee’s time record.
- Select “Approve” or “Deny”
- Click on "Work Roster" to view pending time records for your employees.
- If you have multiple students reporting to you, they will be displayed separately on your work roster for your convenience.
- Select "Details" under Pending Time Records Approvals to view time record to take action on.
- Under the Employee Roster, if [...] icon appears under an employee's name, this indicates the employee is also a supervisor within the department. If you click on the [...] icon their supervisor work roster will be brought up, and you have all the same supervisor privileges.
- To take action on a pending time record once the supervisor has clicked on details from the work roster and reviewed the time record, please click approve or deny.
- Once the action has been taken, the pending time record will be removed from the work roster.
- If approved, the time record will change to an approved status under the accrual pay period drop down.
- If Denied, the time record will show as denied with required comments for the employee to correct as necessary and resubmit to a supervisor.
- If time record has been approved, the total hours worked will roll into the TAS Payment Roster for the payroll department to audit and approve for payment.
- The supervisor is responsible for reviewing time worked.
- If the Payroll Office denies a timesheet after the Supervisor has approved it, it will be returned to a pending status with a comment for the student/supervisor to correct and resubmit.
- Please note, if returned/ denied the timesheet will be considered LATE and will not be processed until the following pay period.
- In the event you deny a timesheet, you are required to input comments on the timesheet so that the student knows what to correct.
- If the supervisor is out or unable to approve/deny timesheets, please call the Payroll Office to ensure an appropriate designee is set up.
- Any Stipend payments will have no change in procedure and will need to be directly submitted non-electronically to the Payroll department for processing.
- After working 6 hours for SAP or 5 hours for Work Study, students must show a break of at least 30 minutes.
- Students are restricted to working a total of 20 hours per week while school is in session; in the event a student works over 20 hours the Supervisor must indicate in the comments box that the student is in good academic standing. Per SUNY Student Assistant Position policy #8300, Student Assistants on the SAP Payroll must be limited to a maximum of 29 hours per week combined at all times, including semester breaks and during the summer.