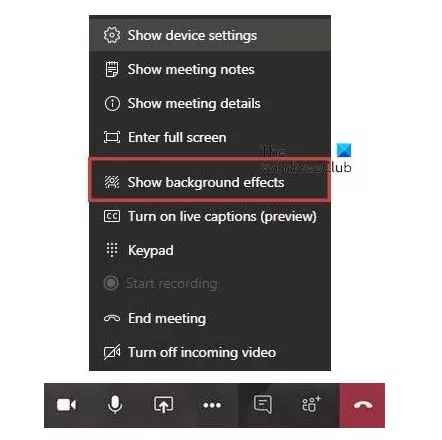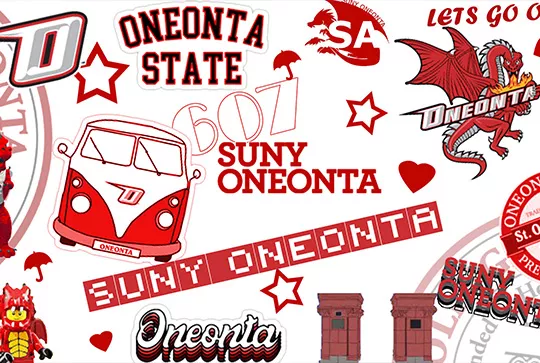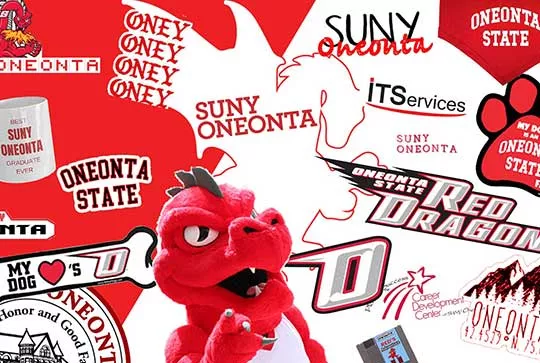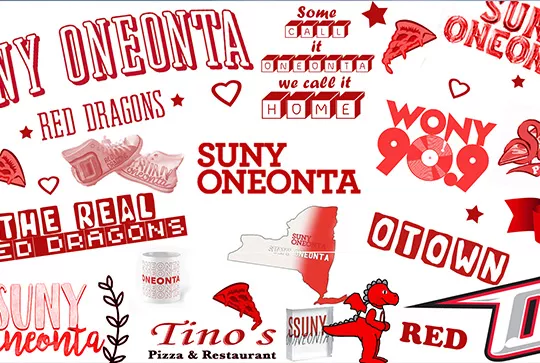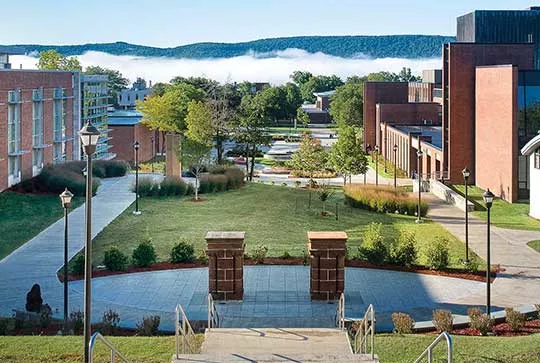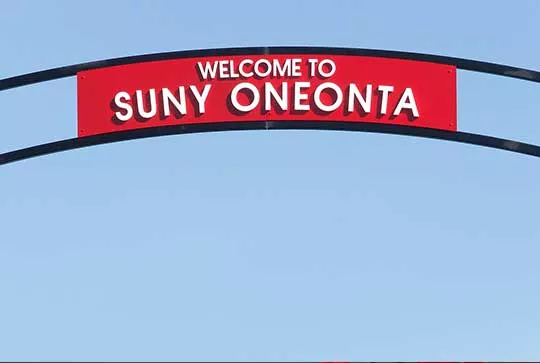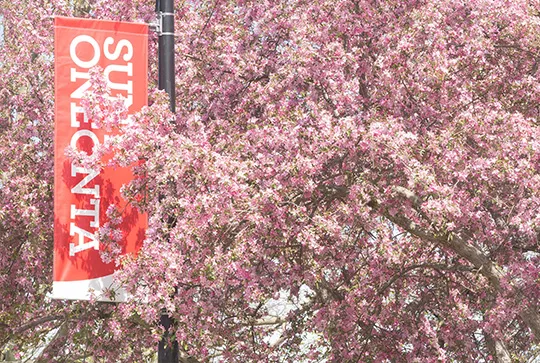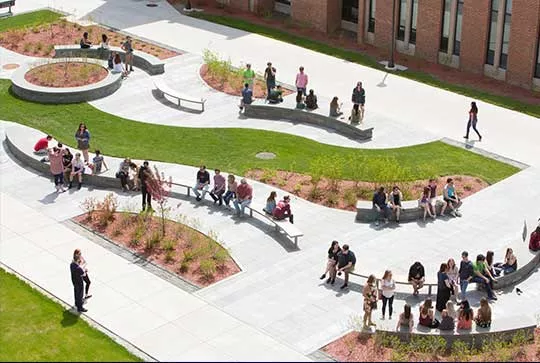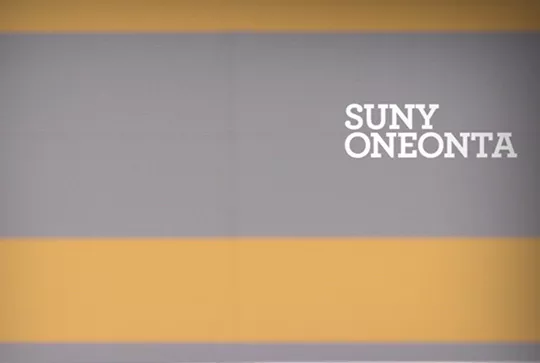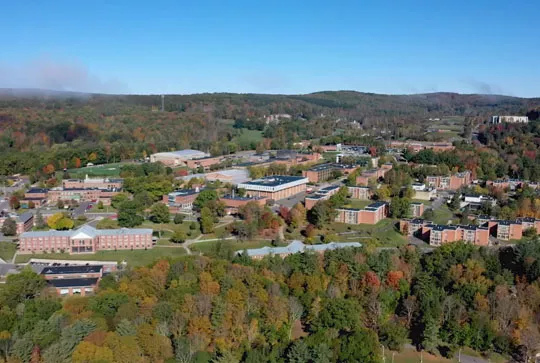Zoom Background
- Sign in to Zoom desktop client.
- Click Settings.
- Click Virtual Background.
- Click on an image to select the desired virtual background or add your own image by clicking +Add Image
- To disable Virtual Background, choose the option None.
MS Teams Background
Use Custom Backgrounds in Microsoft Teams
To use custom backgrounds in Microsoft Teams, follow these steps:
- Download an image that you want to show in the background.
- Browse to the Teams Uploads folder in the File Explorer.
PC Users:
C:\Users\yourloginame\AppData\Roaming\Microsoft\Teams\Backgrounds\Uploads
(You will have to go to folder options > View > Hidden Items, to see the AppData folder.)
Mac Users:
/users/your_username/Library/Application Support/Microsoft/Teams/Backgrounds/Uploads - Paste your image in that folder.
- Make a video call to someone.
- Click the three-dotted icon.
- Select Show background effects.
- Choose the image from the list.
How to change your background in Microsoft Teams
* Note: Teams currently supports only custom photo backgrounds, video may not work for you.
Click thumbnail to download
Photo Background
Photo Background
Photo Background
Photo Background
Photo Background
Photo Background
Photo Background
Photo Background
Photo Background
Photo Background
Photo Background
Photo Background
Photo Background
Photo Background
Photo Background
Photo Background
Photo Background
Video Background
Video Background
Video Background
Video Background